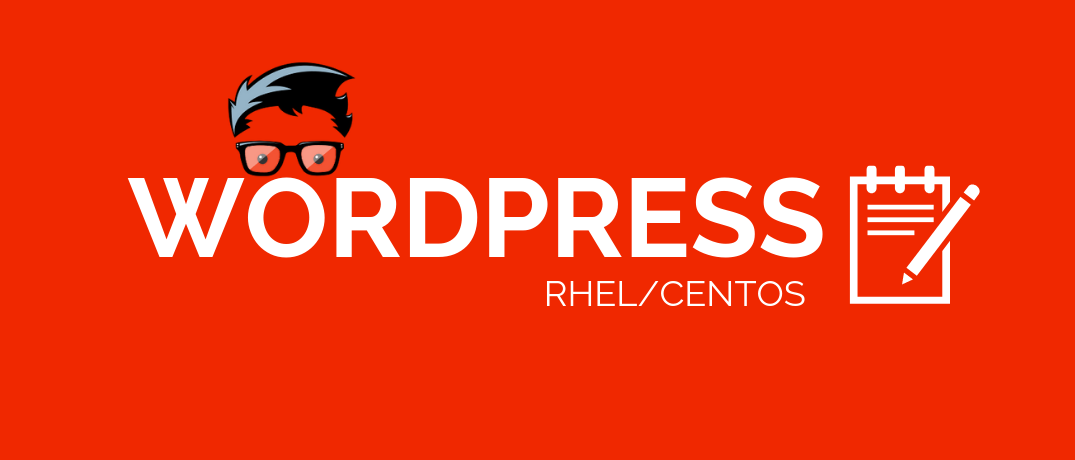Basic Requirements
Step 1: Connect to the server using key or user/password
ssh -i ~/.ssh/demo.pem ec2-user@34.218.66.191
Step 2: update yum repo metadata.
sudo yum update -y
Step 3: Install wget
sudo yum install -y wget
Install LAMP (Linux, Apache, MySql [mariaDB] and PHP) stack
Step 1: Install, start, enable and check the status of Apache web server (httpd)
sudo yum install -y httpd sudo systemctl start httpd sudo systemctl status httpd sudo systemctl enable httpd
Note: If you are looking for a secure, scalable managed WordPress management solution, take a look at Serverpilot WordPress management
Step 2: Install and start MariaDB (MySQL)
sudo yum install -y mariadb-server mariadb sudo systemctl start mariadb sudo systemctl enable mariadb
Step 3: Configure MariaDB. Enter appropriate values on each prompt.
sudo mysql_secure_installation
Step 4: Install php, php modules and restart httpd
sudo yum install -y php php-mysql php-gd sudo systemctl restart httpd
Step 5: To test php installation, create simple PHP script. Open a test.php file using the following command.
sudo vi /var/www/html/demo.php
Step 6: Copy the following php script to the file and save it.
<?php phpinfo(); ?>
Step 7: Now, try accessing the demo script using the public IP followed by demo.php as shown below. If every configuration is correct, you will see a web page with all the installed php information.
http://<PUBLIC_IP>/demo.php
Configure Database User and Password For Wordpress
We should not use the root user and password for WordPress. It should be used only for administrative purposes. So let's create a new database, user, and password for the WordPress website we are going to set up.
Step 1: Login to MariaDB (MySQL) with root credentials you created. It will open the MariaDB shell where you can run the scripts for managing databases and its users.
mysql -u root -p
Step 2: Create a database named wordpress. You can give your own database name.
CREATE DATABASE wordpress;
Step 3: Now create a user named wordpress_admin for managing the wordpress database. You can choose your database username and password.
CREATE USER wordpress_admin@localhost IDENTIFIED BY 'password';
Step 4: Grant all database privileges to wordpress_admin on wordpress database.
GRANT ALL PRIVILEGES ON wordpress.* TO wordpress_admin@localhost IDENTIFIED BY 'password';
Step 5: Flush the privileges using the following command.
FLUSH PRIVILEGES;
Step 6: Exit the database shell
exit
Install and Configure Wordpress
Now that we have all the components required for running WordPress, we will go ahead with the WordPress installation.
Step 1: Download latest WordPress
wget http://wordpress.org/latest.tar.gz
Step 2: Extract the tar file.
tar -xvf latest.tar.gz
Step 3: Copy wordpress folder content to /var/www/html folder
cp -vR wordpress/* /var/www/html/
Step 4: Change the owner of /var/www/html to apache user. Because the WordPress files will be manipulated by httpd apache user.
sudo chown -R apache:apache /var/www/html/*
Configuring Wordpress
Step 1: cd in to /var/www/html folder
/var/www/html
Step 2: Copy wp-config-sample.php to wp-config.php file.
cp wp-config-sample.php wp-config.php
Step 3: Open wp-config.php file and add the database details in the following parameters.
// ** MySQL settings - You can get this info from your web host ** // /** The name of the database for WordPress */ define('DB_NAME', 'wordpress'); /** MySQL database username */ define('DB_USER', 'wordpress_admin'); /** MySQL database password */ define('DB_PASSWORD', 'password');
That's it! If you browse to the IP you will be able to access the WordPress website
Also read,